
自宅のメインPCをDELLのXPS13にしてスピーカーがあまりにも貧弱なので、Google home miniとbluetoothで接続してスピーカーとして使うための接続方法を備忘録として残しておきます。
パソコンとGoogle home miniを接続するのに必要なもの
- bluetooth(XPS13に内蔵)
- Google home mini
- スマホ
- スマホアプリ、Google home
ノートパソコンとGoogle homeを接続する方法
スマホアプリでgoogle home miniをBluetooth接続可能に設定する
まずはスマホのアプリ、「Google home」を立ち上げます。
Google home miniをタップし、歯車ボタンの設定を開きます。

このような画面が出てきます。下にさらにメニューがあるので下にスワイプしていきます。

すると「ペア設定されたBluetoothデバイス」というテキストがあるのでこれをタップします。

まだBluetooth接続していないので何も表示されていません。下にある「ペアモードを設定する」のリンクをタップします。
すぐに有効になります。

これでスマホ側でGoogle home miniのBluetooth設定が完了しました。
このあとはパソコン側でBluetoothの設定でGoogle home miniと接続します。
ノートパソコン側でGoogle home miniをbluetooth機器として認識させる

まずはスタートボタンの中の「設定」をクリック

「デバイス」をクリック

するとbluetoothの設定が出てくるので、上にある「+」ボタンの「Bluetoothまたはほかのデバイスを追加する」をクリック
黒いホバーウインドウが出てくるので、「Bluetooth」をクリック

現在Bluetoothを発信している機器が表示されます。ここに先ほどスマホのGoogle homeアプリで有効にしたGoogle home miniが表示されています。
Google home miniをクリックします。
するとすぐに接続が完了します。

これでパソコンで再生する音楽がGoogle home miniから再生されるようになります。
Google home miniの音量設定
Google home miniの音量は、パソコン側でボリューム調整すればそのまま反映しれますし、スマホのGoogle homeアプリ側でも同じように音量調節が可能です。また直接しゃべりかけても音量を下げてくれます。
これで貧弱なノートパソコンのスピーカーではなく、しっかりした重低音を楽しめるスピーカーで音楽を流すことができます。
たまにGoogle homeと接続が切れるときがある
私はYOUTUBEで音楽を垂れ流しにするのですが、たまにノートPCから音楽が流れてきて、Google homeとのBluetooth接続が切れていることに気づきます。
その時は、パソコンのBluetooth設定で接続済みになっているGoogle homeを一旦切断し、再度接続すると繋がります。
色々調べているとWindowsの電源管理から対策できるようです。
「コントロールパネル」から「デバイスマネージャー」を開き、「Blutooth」の中からPCのBluetooth機器を選び、右の「電源」タブをクリックすると下記の画面になるはずです。

「電力の節約のためにコンピューターでこのデバイスの電源をオフにできるようにする」にチェックを入れればOKです。
シェアしていただけると嬉しいです

 Win10/11でデータを復元されないよう完全消去する方法
Win10/11でデータを復元されないよう完全消去する方法 Becky!で日本語入力の変換・確定ができなくなったときの対処方法
Becky!で日本語入力の変換・確定ができなくなったときの対処方法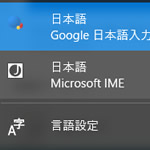 Windows10で日本語入力が勝手に半角になってしまうときの対処方法
Windows10で日本語入力が勝手に半角になってしまうときの対処方法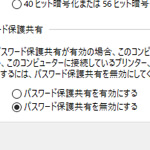 「パスワード保護共有」を無効にしても有効になってしまう対処方法と手順
「パスワード保護共有」を無効にしても有効になってしまう対処方法と手順 USB接続のハードディスクの動作がいちいち遅いときの高速化対応方法
USB接続のハードディスクの動作がいちいち遅いときの高速化対応方法 ノートパソコンとGoogle home miniをBluetooth接続してスピーカーとして使う方法
ノートパソコンとGoogle home miniをBluetooth接続してスピーカーとして使う方法 画像のプロパティに残されたソフトウェア名等のメタデータを消す方法
画像のプロパティに残されたソフトウェア名等のメタデータを消す方法 この記事を書いた人:オシオ
この記事を書いた人:オシオ