以前デスクトップで使っていた内蔵HDDをUSB接続にしてDELLのXPS13にUSB3.1で接続しているにも関わらず、画像を開こうにも毎回「キューン」と音を立てて動き始めるという。
遅くて作業でストレスが起きるという。これを解消するためにWindowsの設定を変更したところ、デスクトップの内蔵HDDとして使っていた頃と同じ速度でストレスなく使えるようになったので、設定方法をシェアします。
Windowsの電源管理を変更する
まずは
- コントロールパネル
- システムとセキュリティ
- 電源オプション
と開いていきます。

「プラン設定の変更」というリンクがあるのでこれをクリック。

さらに「詳細な電源設定の変更」というリンクがあるのでこれをクリック。

ハードディスクの設定項目に時間が入っている場合はクリックして「なし」に設定します。
さらに下にあるUSBの設定は「無効」を選択します。
これで読み込み遅延が解消することがあります。
HDDとUSBの表示がない場合の表示のさせ方
ちなみに私は電源オプションの奥まで入っていってもハードディスクとUSBの設定項目がありませんでした。
これを表示させるのはレジストリをいじります。

Windows内の検索で「regedit」を入力します。
ハードディスクの設定項目を表示させる作業
レジストリエディターが開きますので、その中から
HKEY_LOCAL_MACHINE\SYSTEM\CurrentControlSet\Control\Power\PowerSettings
を探していきます。
「PowerSettings」ディレクトリの中に、「0012ee47-9041-4b5d-9b77-535fba8b1442」ディレクトリがあります。

さらにその中に「6738e2c4-e8a5-4a42-b16a-e040e769756e」ディレクトリがあるのでそれを開きます。
右側に「6738e2c4-e8a5-4a42-b16a-e040e769756e」の中身が現れるので、そこで右クリックをして「Attributes」の「DWORD(32ビット)」を新規作成します。

「Attributes」をダブルクリックして開き、中身に2の16進数として保存します。

これでハードディスクの設定項目が表示されるようになります。
USBの設定項目を表示させる作業
HKEY_LOCAL_MACHINE\SYSTEM\CurrentControlSet\Control\Power\PowerSettingsのディレクトリの中の
「2a737441-1930-4402-8d77-b2bebba308a3」ディレクトリを探します。その中に「48e6b7a6-50f5-4782-a5d4-53bb8f07e226」があるので、これを開きます。
右側で右クリックをして「Attributes」の「DWORD(32ビット)」を新規作成します。
「Attributes」の中身は2の16進数として保存します。これでUSBの設定項目が表示されるようになります。
USBの電源をオフにしないように設定する
途中でUSBの電源が切れないように設定します。
- コントロールパネル
- ハードウェアとサウンド
- デバイスマネージャー
の順で開いていきます。

デバイスマネージャーの中の「ユニバーサルシリアルバスコントローラー」を開きます。
接続しているUSB接続外付けHDDを右クリックします。どれがUSB接続の外付けHDDかどうかわからない場合は、USBを抜き差しして消えたり出たりしたものを確認してください。

右クリックして「電源の管理」タブにある「電力の節約のために、コンピューターでこのデバイスの電源をオフにできるようにする」にチェックが入っていると思うので、これを外します。
これでUSBで電源が常に供給されて途切れなくなります。
シェアしていただけると嬉しいです

 Win10/11でデータを復元されないよう完全消去する方法
Win10/11でデータを復元されないよう完全消去する方法 Becky!で日本語入力の変換・確定ができなくなったときの対処方法
Becky!で日本語入力の変換・確定ができなくなったときの対処方法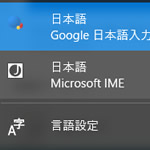 Windows10で日本語入力が勝手に半角になってしまうときの対処方法
Windows10で日本語入力が勝手に半角になってしまうときの対処方法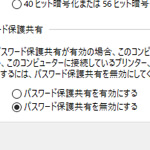 「パスワード保護共有」を無効にしても有効になってしまう対処方法と手順
「パスワード保護共有」を無効にしても有効になってしまう対処方法と手順 USB接続のハードディスクの動作がいちいち遅いときの高速化対応方法
USB接続のハードディスクの動作がいちいち遅いときの高速化対応方法 ノートパソコンとGoogle home miniをBluetooth接続してスピーカーとして使う方法
ノートパソコンとGoogle home miniをBluetooth接続してスピーカーとして使う方法 画像のプロパティに残されたソフトウェア名等のメタデータを消す方法
画像のプロパティに残されたソフトウェア名等のメタデータを消す方法 この記事を書いた人:オシオ
この記事を書いた人:オシオ