私の場合はwindows10環境で、ゼロックスの複合機から用紙スキャンをしてPCに取り込む際にエラーが出て取り込めなかった事例です。(ちなみに今回のエラーになるとどの複合機でもスキャンできません)
エラー名は「018-505」、内容は「SMBスキャンユーザーの認証に失敗した」というものです。
原因はWindowsアップデートによって、勝手に「パスワード保護共有」の設定が有効にされてしまっているため、外部接続の複合機からパソコンへ接続ができないのです。実はこれによって、パソコン同士の共有設定も書き換えられているため、他のPCからこちらを閲覧できていたものができなくなっています。
1. 「パスワード保護共有」を有効にする

- 「スタートボタン」右クリック、「設定」をクリック
- 「ネットワークと共有センター」をクリック
- 「共有の詳細設定の変更」をクリック
- 「全てのネットワーク」配下の「パスワード保護共有」の無効にチェックを入れて「変更を保存」をクリック
これで複合機からパソコンへスキャンできるようになります。
が、「パスワード保護共有」を無効にしても自動的に「有効」に戻ってしまう現象が起こります。検索する方は「パスワード保護共有 無効にできない」などで検索するようなので、自動的に「パスワード保護共有が有効に戻ってしまう」を修正する方法を次に解説します。
2. Guestユーザーのパスワードを空欄にする

パスワード保護共有を「無効」にしても何度も自動で「有効」に戻ってしまう場合は、Windows10のGuestユーザーのパスワードを空欄のまま保存し、「パスワードなし」として設定することで、「パスワード保護共有」を無効のままにすることができます。
- 「スタートボタン」右クリック、「コンピュータの管理」をクリック
- 「ローカルユーザーとグループ」をクリック
- 「ユーザー」フォルダをダブルクリック
- 「Guest」を右クリック
- 「パスワードの設定」をクリック
- 何かアラートが出たら「続行」をクリック
- 「新しいパスワード」「パスワードの確認入力」になにも入力せず「OK」をクリック
これで「パスワード保護共有」を無効に固定できます。これによって複合機でスキャンができるようになります。同時に、他のパソコンとの共有設定でPCが表示されなかったことも解消されるでしょう。
Windowsアップデート後に「パスワード保護共有」が自動的に有効になってしまう
Windowsアップデートの仕様
「パスワード保護共有」を無効に設定し、PCの共有やスキャンなどができていても、ある日Windowsアップデートがあると上書きされてしまいます。
原因はセキュリティレベルが低いと判断されてしまい、「パスワード保護共有」が「有効」に勝手に書き換えられてしまうのです。
都度「Guestユーザーのパスワードを空欄」に設定する必要がある
Windowsアップデート後にスキャンで取り込めなくなったり、共有PCで共有フォルダが見つからなくなった場合などは、「パスワード保護共有」が勝手に「有効」に書き換えられています。
そして「パスワード保護共有」を「無効」にして「変更を保存」しても勝手に「有効」に戻ってしまいます。そのため、「Guestユーザーのパスワードを空欄にして保存」する手順をまた繰り返さねばなりません。
「パスワード保護共有」を「無効」固定する方法は基本ない
「パスワード保護共有」の「無効」を固定したいものの、レジストリの書き換えなどが必要になるようなので、基本的に触らないほうが良さそうで、Windowsアップデートでまた同様の症状が出たら、1と2の手順を繰り返す必要があります。都度この設定をして以前の「パスワード保護共有」が無効の状態に設定し直して上げる必要があります。
この症状が発生する人としない人がいるのが不思議です。このへんはよくわかっていません。
シェアしていただけると嬉しいです

 Win10/11でデータを復元されないよう完全消去する方法
Win10/11でデータを復元されないよう完全消去する方法 Becky!で日本語入力の変換・確定ができなくなったときの対処方法
Becky!で日本語入力の変換・確定ができなくなったときの対処方法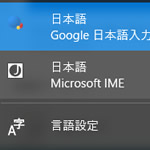 Windows10で日本語入力が勝手に半角になってしまうときの対処方法
Windows10で日本語入力が勝手に半角になってしまうときの対処方法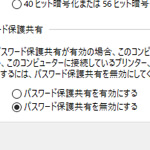 「パスワード保護共有」を無効にしても有効になってしまう対処方法と手順
「パスワード保護共有」を無効にしても有効になってしまう対処方法と手順 USB接続のハードディスクの動作がいちいち遅いときの高速化対応方法
USB接続のハードディスクの動作がいちいち遅いときの高速化対応方法 ノートパソコンとGoogle home miniをBluetooth接続してスピーカーとして使う方法
ノートパソコンとGoogle home miniをBluetooth接続してスピーカーとして使う方法 画像のプロパティに残されたソフトウェア名等のメタデータを消す方法
画像のプロパティに残されたソフトウェア名等のメタデータを消す方法 この記事を書いた人:オシオ
この記事を書いた人:オシオ