![]()
職場のWindows10で個人のマイクロソフトアカウントでログインしてしまった後、なぜか自分のアカウント画像が勝手にWindows10のログイン画像に残ってしまい、何をしても消し方がわからなかったのでブチギレました。
無事アカウント画像を消すことができましたので削除方法を備忘録として残しておきます。しかしマイクロソフトは余計なことばかりしてきますね。OSだけやっていればいいのに。
アカウント画像の消し方
まずアカウント画像が保存されているフォルダは隠しフォルダになっていて、通常は見えないようになっているので、それを可視化します。
![]()
まずはフォルダを適当に開き、左上の「表示」タブをクリックし、右側の「隠しファイル」にチェックを入れます。
続いてディレクトリをどんどん奥に入っていきます。
![]()
Windows(C)⇒ユーザー⇒ユーザー名と開いていくと、フォルダが半透明になった「AppData」があります。これをクリックします。この半透明のフォルダが隠しファイルで普段は見えていません。普段見えないところにカスタム系ファイルを入れるな、と思う人がほとんどでしょうね。
ここからさらに奥に入っていきます。
Roaming⇒Microsoft⇒Windows⇒アカウントの画像
![]()
ここまで来てようやくアカウントの画像が収められているフォルダにたどり着けます。消したい画像を消せば、Windowsアカウントで使用されている画像が消えます。
ディレクトリ構造は下記のようになっていますので、フォルダを適当に開いて、ディレクトリバーにコピペしてユーザー名だけ自分のものに変更してみてください。
C:\Users\あなたのユーザー名をここに書き換える\AppData\Roaming\Microsoft\Windows\AccountPictures
本当にMicrosoftは無意味なことばかりして困りますね。
シェアしていただけると嬉しいです

 Win10/11でデータを復元されないよう完全消去する方法
Win10/11でデータを復元されないよう完全消去する方法 Becky!で日本語入力の変換・確定ができなくなったときの対処方法
Becky!で日本語入力の変換・確定ができなくなったときの対処方法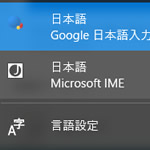 Windows10で日本語入力が勝手に半角になってしまうときの対処方法
Windows10で日本語入力が勝手に半角になってしまうときの対処方法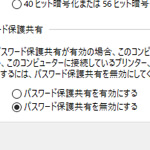 「パスワード保護共有」を無効にしても有効になってしまう対処方法と手順
「パスワード保護共有」を無効にしても有効になってしまう対処方法と手順 USB接続のハードディスクの動作がいちいち遅いときの高速化対応方法
USB接続のハードディスクの動作がいちいち遅いときの高速化対応方法 ノートパソコンとGoogle home miniをBluetooth接続してスピーカーとして使う方法
ノートパソコンとGoogle home miniをBluetooth接続してスピーカーとして使う方法 画像のプロパティに残されたソフトウェア名等のメタデータを消す方法
画像のプロパティに残されたソフトウェア名等のメタデータを消す方法 この記事を書いた人:オシオ
この記事を書いた人:オシオ